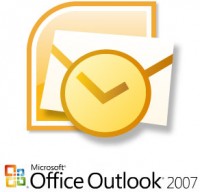
How to add a new E-mail Account in Outlook 2007
First Open Outlook 2007
Next, follow the rest of the instructions (click on continue):
(Note: click on any image below to view a larger version)
1. First, we need to access the E-mail Account Settings dialog. Select “File,” then “Data File Management.” Choose the “E-mail” tab. Select “New,” then “Next.”
2. Select “Microsoft Exchange, POP3, IMAP, or HTML,” then “Next.”
3. Do not use Outlook 2007’s configure email settings automatically, instead check “Manually configure server settings or additional server types.” Click “Next.”
4. Keep the default “Internet Email” selected and then click “Next.”
5. Next you need to enter our E-mail information. Type the name that you want to show up in a recipient’s email client in the field “Your Name.” Enter the email address provided into the field “E-mail Address.” Retain the default setting of “POP3” in the “Account Type” dropdown list, and then type the incoming and outgoing server information provided to you into the appropriate fields. Enter your login information in “User Name” and “Password” fields, and make sure “Remember Password” is checked to avoid the need to enter the password each time you send and receive email. Next select the Select “More Settings” button.
6. In the next few steps you will configure some server settings. On the “General” tab make any desired changes. I use my E-mail address in the Mail Account type. You can enter an Organization name if you desire, leave the Reply E-mail box empty.
7. Select the “Outgoing Server” tab. Check the “My outgoing server (SMTP) requires authentication box.” Select “Use same settings as my incoming mail server.”
7. Last step, select the “Advanced” tab, and change the “Outgoing server (SMTP):” port number to 26 (Verizon and other ISP’s are blocking port 25 now. I have my server set up to listen to port 26).
When finished, click “OK. Then “Next” and “Finished.”
8. Send and E-mail to yourself and then click the “Send/Receive” button to see if you get it. All should be well!








office 2003 is still better!
Have you used both? They seem the same to me. hat about 2003 do you like that 2007 does not have or do?